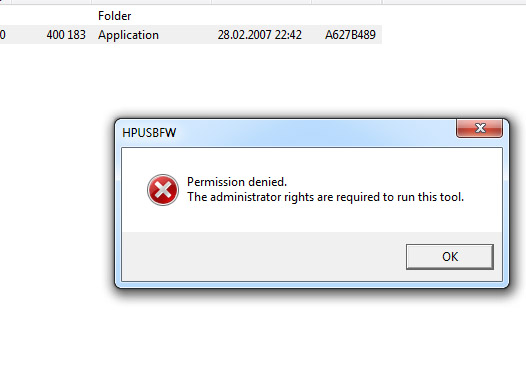 08.04.2014
08.04.2014
Не форматируется флешка микро сд
Сейчас с трудом вспоминается время, когда для хранения и передачи информации люди пользовались дисками, дискетами, кассетами и бумажными носителями. Сейчас все эти объемные накопители информации с легкостью заменили крошечные флеш-карты, которые не занимают много места и без труда помешаются в кармане или кошельке. Вещь, конечно, удобная, пока однажды компьютер вам не предложит неожиданно вашу флешку отформатировать. И даже если вы согласитесь это сделать, появится новая проблема - не форматируется флешка микро сд.
Почему не форматируется карта памяти микро сд
Причин, по которым флешка не форматируется, может быть несколько. Основные причины:
- нарушение работоспособности программы;
- наличие на карте вирусов;
- износ памяти карты.
Когда не форматируется пустая флешка, не так обидно, ведь вы ничего не теряете. А вот если на карте памяти находится важная информация и при этом на мониторе компьютера кроме предложения отформатировать флешку ничего нет? И при этом не получается ни открыть, ни отформатировать флешку. Отчаиваться не стоит. Тогда на помощь придет одна из утилит:
- EasyRecovery
- Object Rescue Pro
- Compact Flash
- R-studio
- FlashNul.
Наша первая и главная задача - восстановить данные, которые были утеряны, а уже потом можно приступить к исправлению ошибок и ремонту флешки. Рассмотрим на примере утилиты R-studio как надо действовать для восстановления информации. Меню этой полезной программы на английском языке, поэтому по шагам распишем, что нужно делать.
Шаг 1.
Устанавливаем и запускаем программу R-studio, проваливаемся в меню "Drivers". Здесь мы видим весь список физических накопителей информации. Выбираем один из дисков, справа появится новый список – "Properties", в котором отображается вся подробная информация о выбранном разделе.Шаг 2.
Теперь нужно выбрать диск, с которого будем делать образ. Чтобы его выбрать, кликаем по нему и нажимаем "Create", затем "Create image". Создаем образ.Шаг 3.
В открывшемся окне ищем строку "Image name", прописываем в ней путь, куда будет сохранен образ, который создан на предыдущем этапе. Соглашаемся, выбираем "OK".Шаг 4.
Теперь пришло время отключить флешку от компьютера. Затем выбираем меню "Drive", далее "Open drive image", чтобы открыть образ, который мы только что создали. Теперь выбираем образ, кликаем правой кнопкой, в контекстном меню выбираем "Scan". Появляется новое окно, в котором также следует выбрать "Scan". После этого начнется сканирование. Ждем, пока программа определит, какие файлы можно восстановить, а какие, увы, утрачены безвозвратно.
Шаг 5.
Наступило время восстановить данные. Кликаем два раза по меню "Extra found files" или "Recognized1". Выбираем те файлы, которые будем восстанавливать.
Шаг 6.
Когда все файлы, которые нужно восстановить, отмечены, выбираем "File Recovery Marked", жмем "Recovery Marked". В поле "Output Folder" нужно указать путь, куда будут сохранены восстановленные данные с флешки. Позаботьтесь о том, чтобы памяти на диске было достаточно для сохранения восстановленной информации.Если после сканирования программы у вас появилось большое количество красных квадратов, не опускайте руки. Можно попробовать отформатировать данные с помощью других программ. Есть несколько утилит, которые помогают узнать модель контроллера, после чего можно легко найти нужный драйвер на просторах интернета. Попробуйте программы USBDeview, CheckUDisk 5.0, UsbIDCheck или ChipGenius.
Теперь вы знаете, что делать, если не форматируется флешка микро сд, и сможете самостоятельно прошить её и пользоваться ею дальше. Если вы не поняли, как это сделать, то лучше обратиться к опытному специалисту.
